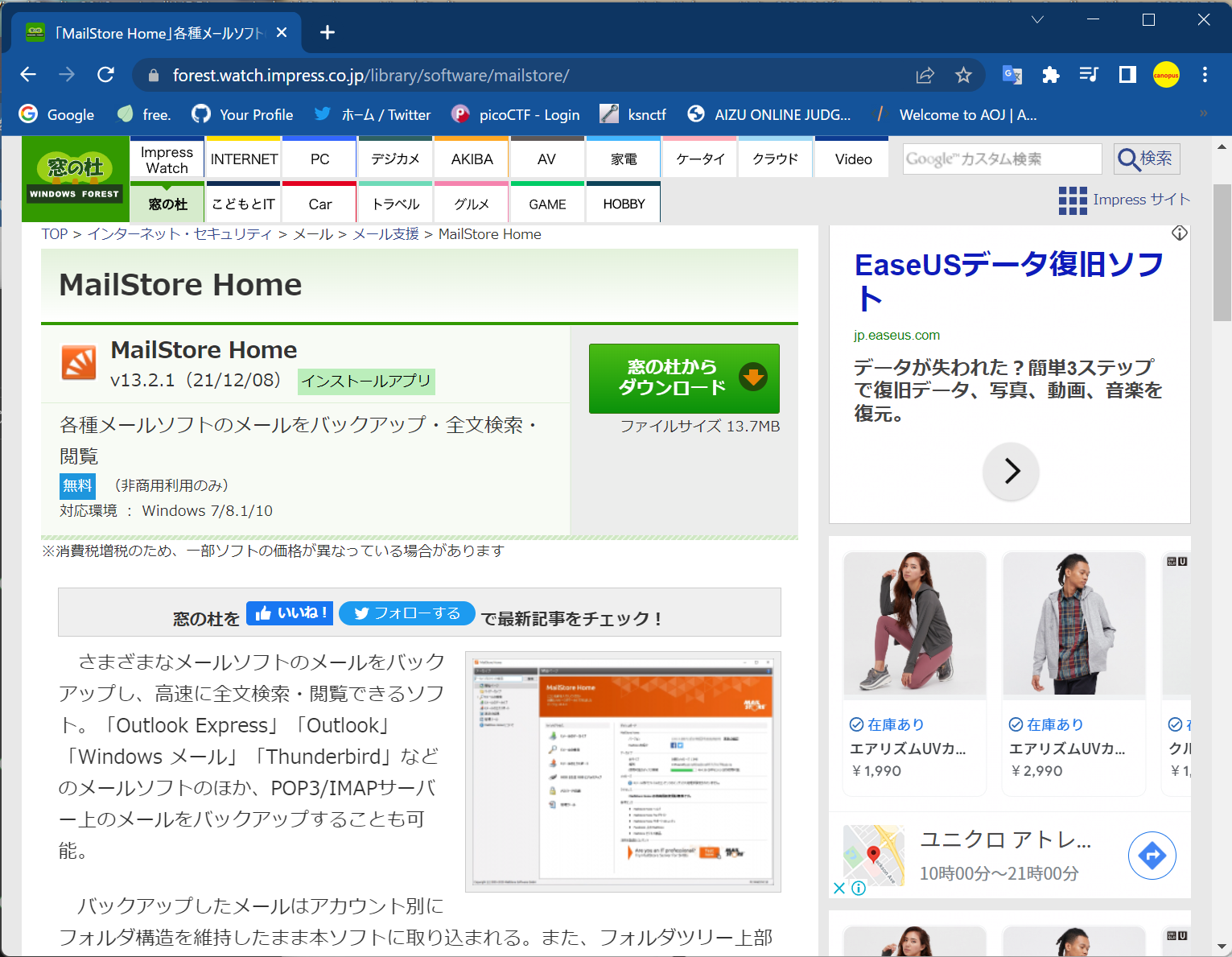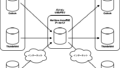1.ThunderbirdからOutlookへメーラーを移行したい
いろんな理由がありますが、今回はThunderbirdを使っていてOutlookへメーラーを移行したい場合どうするかやってみました。おそらく逆のOutlookからThunderbirdへ移行する場合も同様の手順でできるかなと思います。
2.移行するにはどうするか
まずは、調べてみました。ThunderbirdからOutlookへ移行する方法。
意外と少ないです。移行ツールを使わないと簡単には移行できないようです。
移行ツールは、いくつかあるようでしたが怪しげなツールは除外して、信頼できるサイトでダウンロードできるツールはMailStore Home一択でした。
3.MailStore Home
MailStore Homeは、メールバックアップツールでOutlookやThunderbirdなどのメーラーのデータバックアップのほか、POP/IMAPサーバに保存されているメールバックアップ(アーカイブ)もできる優れものです。さらにそのデータを復元(エクスポート)できる。
この「バックアップ(アーカイブ)」->「復元(エクスポート)」を行えばメーラーの変更が可能となるわけです。
4.「窓の杜」からダウンロード
今回は、窓の杜さんからダウンロードします。
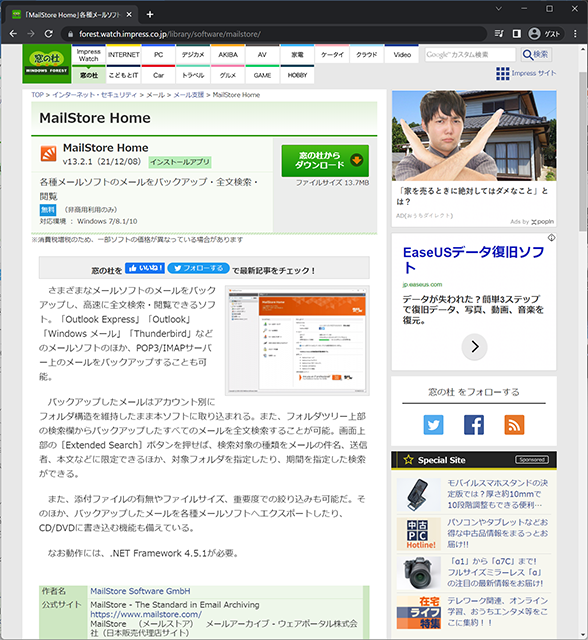
ここで「窓の杜からダウンロード」をクリックしてダウンロードします。
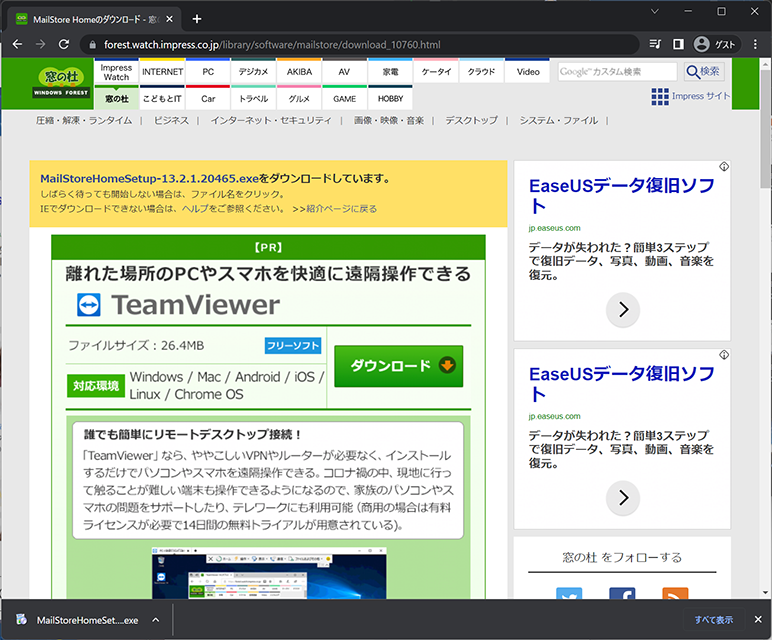
Google Chromeを使っている場合は、上記のように左下にダウンロード状況が表示されます。
5.MailStore Homeのインストール
ここで下記のように「^」部分を右クリックして「開く」を選ぶと「MailStore Home」のインストールが開始されます。
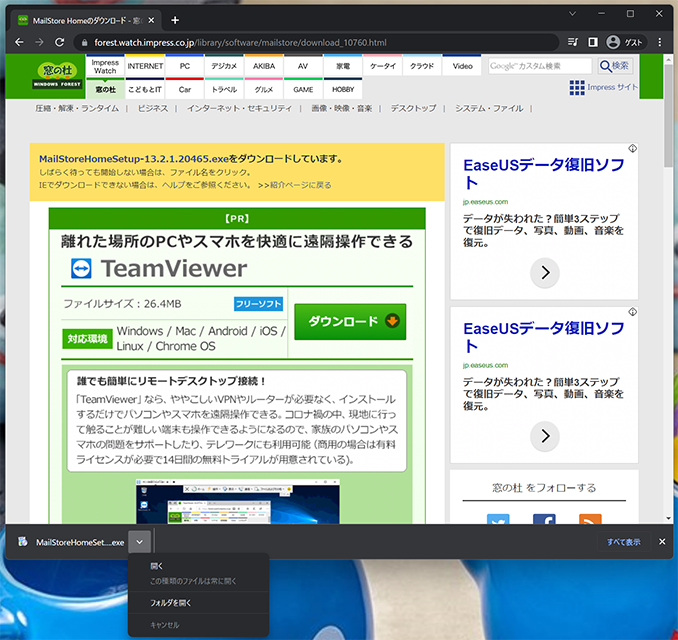
インストールのダイアログが表示されます。ここでは「ライセンス契約」を確認し同意する場合は「ライセンス契約に同意する」のラジオボタンを押します。すると「次へ」のボタンがアクティブになりますので「次へ」を押します。
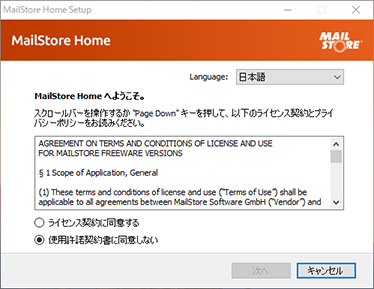
次のダイアログではインストール先を選択できます。このコンピュータだけにインストールする場合は「このコンピュータにインストール」を選択します。今回はこちらで進めます。
※複数のコンピュータでMailStore Homeを使いたい場合はポータブル版を利用するのがお勧めです。これについては別項目でとりあげます。
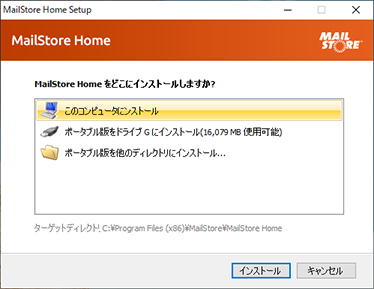
「インストール」ボタンを押すとインストールが開始され完了すると以下のダイアログが表示されます。
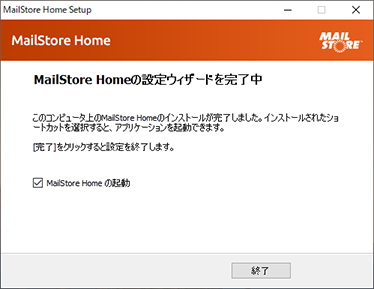
上記ダイアログでは「MailStore Homeの起動」にチェックが入っていますので「終了」を押すと以下の画面となります。
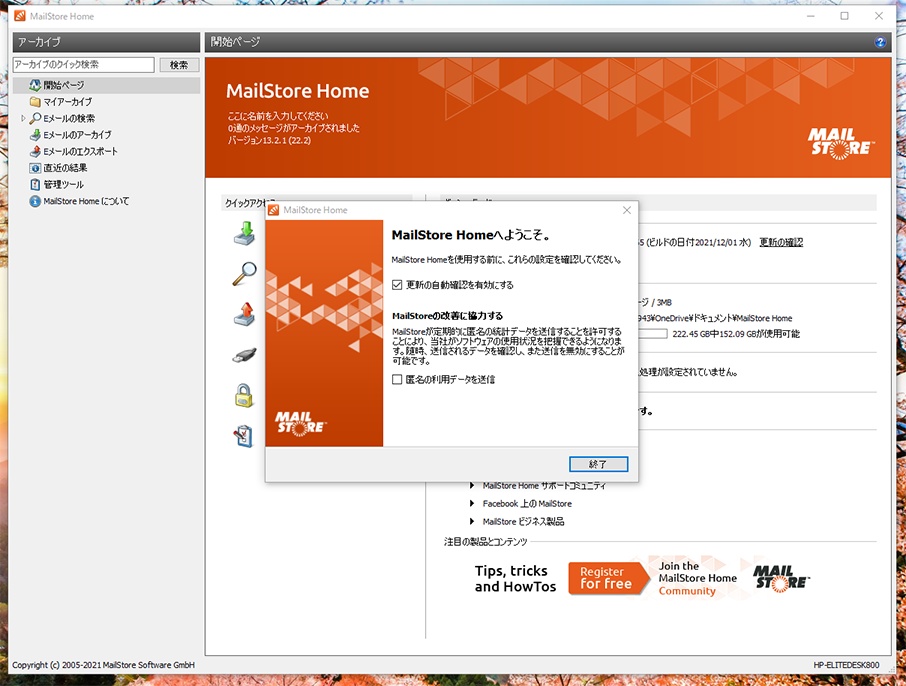
この画面ではMailStore Homeが起動するとともに、一番最初の起動時のダイアログが表示されます。「更新の自動確認を有効にする」がチェックされていますが、これはこのままで良いでしょう。
その下には、「MailStoreの改善に協力する」の項目があり「匿名の利用データを送信」とあります。ここはデフォルトではチェックされていません。改善に協力する場合は、こちらにチェックをいれます。
確認後に、「終了」ボタンを押すと次回以降はこのダイアログは表示されません。
ここまででインストールから初回起動までが完了となります。
6.MailStore Homeのアップデート
2022年6月5日現在では、窓の杜からダウンロードしたバージョンは最新版ではないため、アップデートをしても良いでしょう。この項目は後から実施しても問題ありません。
MailStore Homeが起動すると以下の画面になります。
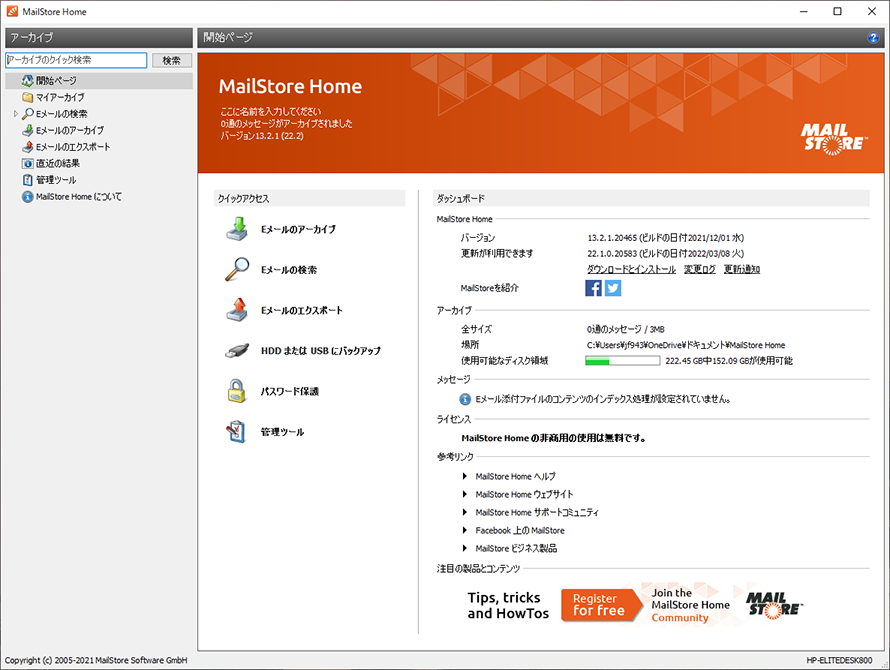
この画面の「ダッシュボード」の最初の項目「MailStore Home」に「更新が利用できます」と表示され「ダウンロードとインストール」がアクティブ(クリックできる)状態になっています。まずはこの更新をダウンロードしてインストールしていきます。
「ダウンロードとインストール」をクリックすると、以下の画面となります。
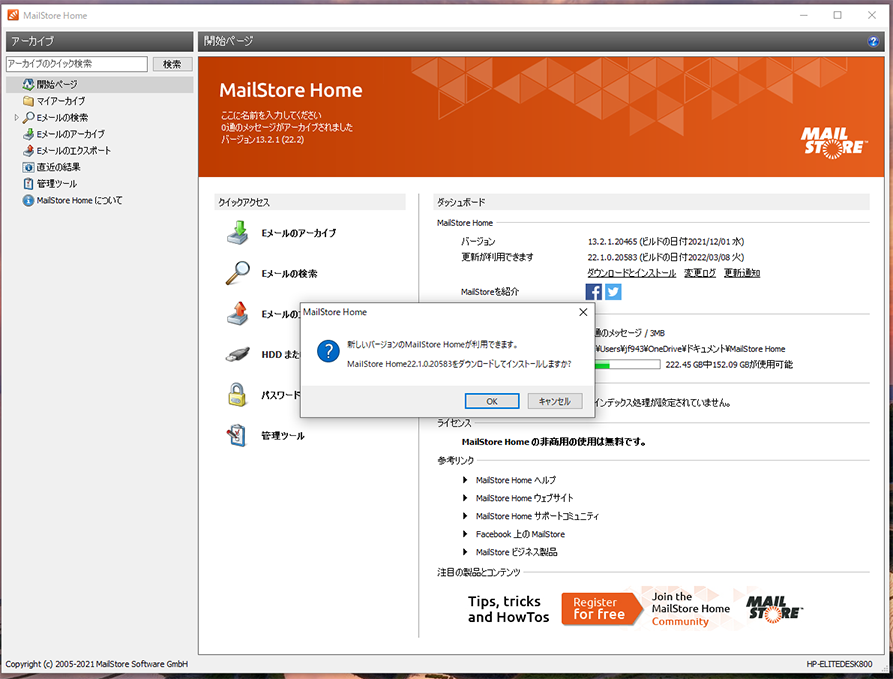
ここで「OK」を押してダウンロードしインストールします。
「OK」を押したあとの画面は、最初のインストール時と同じです。
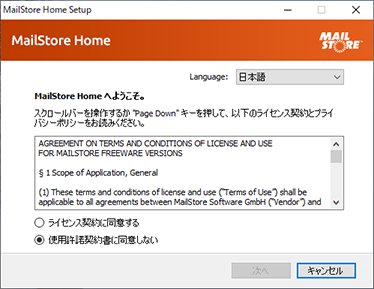
ライセンスへの同意の確認が出ます。
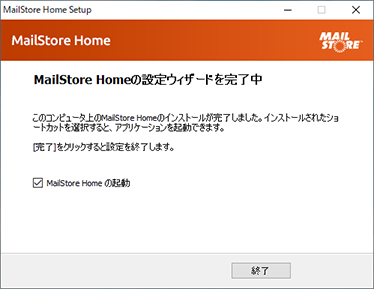
インストール完了のダイアログが出てMailStore Homeの起動となります。
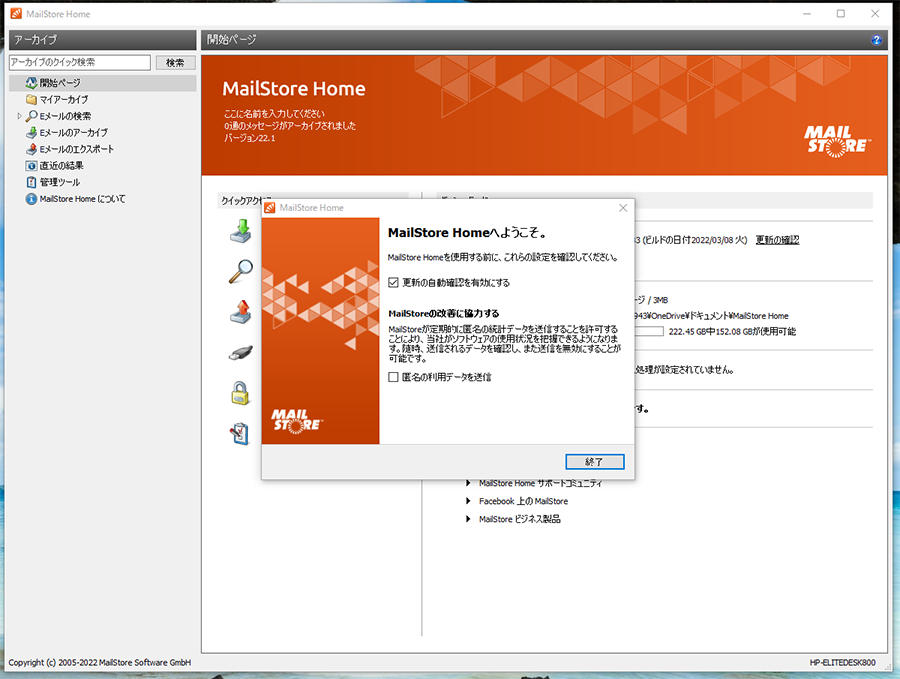
ここでも初回起動時と同じ確認が行われます。
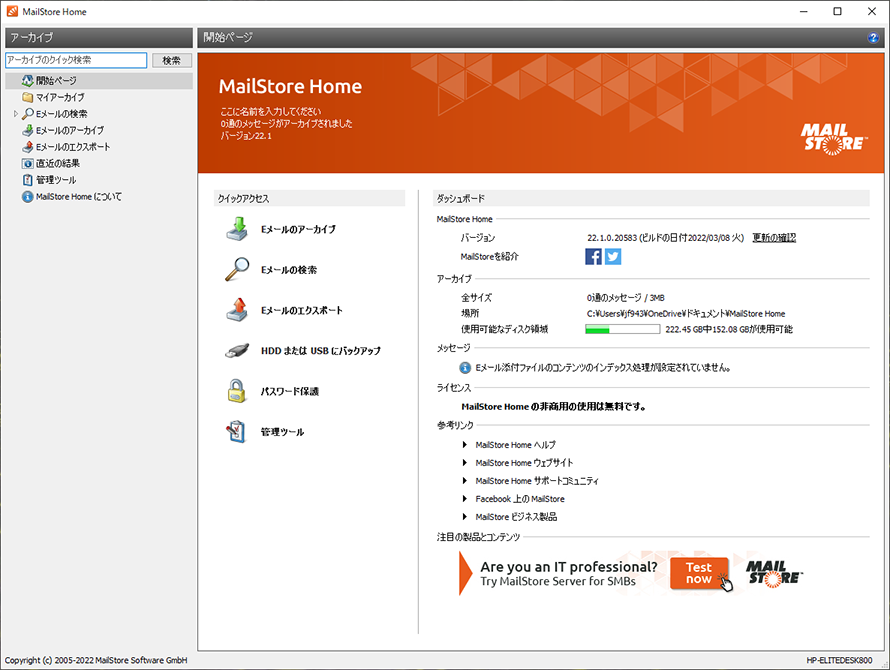
更新プログラムがインストールされ「ダッシュボード」の「MailStore Home」の欄には更新の案内はなくなり、最新版の「ビルドの日付2022/03/08火」のバージョンが表示されています。
ここまでで最新版に更新されました。
長くなりましたのでバックアップ(アーカイブ)と復元(エクスポート)は「その2」にてご説明します。