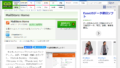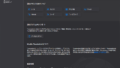1.MailStore Homeでメールデータをバックアップ(アーカイブ)する
前回のその1では、MailStore Homeのインストールについてご説明しましたが、今回はいよいよThunderbirdのデータをバックアップ(アーカイブ)して、Outlookへエクスポートしていきます。
まずはメールのバックアップ(アーカイブ)です。
起動したMailStore Homeで、左のメニューから「アーカイブ」を選択します。
「アーカイブ」を選択すると「Eメールのアーカイブ」画面が表示され「プロファイルの作成」メニューが出ます。ここには、「Eメールアカウント」「Eメールクライアント」「Eメールファイル」の3種類が準備されています。「Eメールアカウント」ではウェブメールやPOP/IMAPサーバからメールを取得してバックアップ(アーカイブ)できます。「Eメールクライアント」ではOutlookやThunderbirdなどのメールをバックアップ(アーカイブ)できます。そして、「Eメールファイル」ではメールのアーカイブや個別のメール形式で保存されたメールをバックアップ(アーカイブ)できます。
ここでバックアップ(アーカイブ)と言っているのは、MailStore Homeの独自形式でメールを保存することを指します。すべてのメールを一度MailStore Homeの形式に変換して保存しておき、例えばパソコンが壊れた時に復元するのに使うこともできますし、今回やろうとしているThunderbirdからOutlookへEメールクライアントを変更したいと言ったときの中間形式として使うことができるということです。
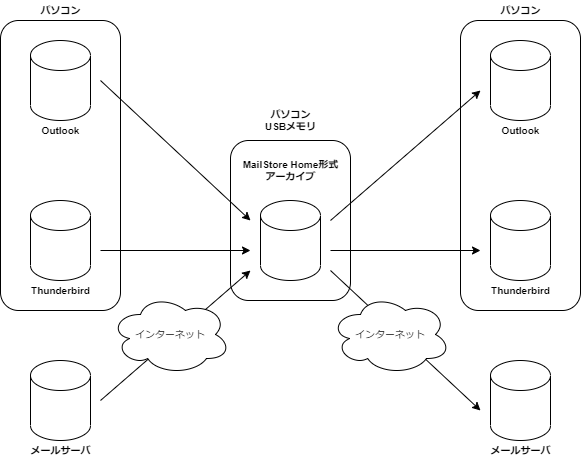
それでは実際の手順を見ていきましょう。
1.1.プロファイルを作成する
メールをバックアップ(アーカイブ)するためには、どこからデータを取得するか、そしてどこへデータを保存するかを指定しなくてはいけません。それをプロファイルと呼びます。
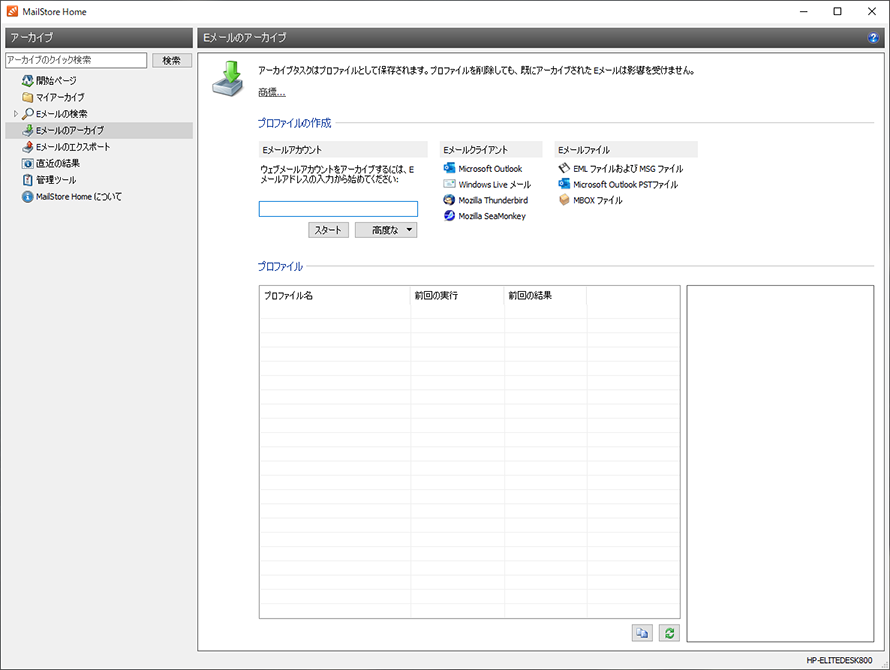
今回はThunderbirdからデータをバックアップ(アーカイブ)しますので「Eメールクライアント」から「Mozilla Thunderbird」を選択します。
するとダイアログが表示され、「Mozilla Thunderbirdへのアクセスを設定してください。」とメッセージが出ます。ここで言う「プロファイル」は、Thunderbirdでのユーザーのプロファイルになります。今回は「default-release」というユーザープロファイルになっています。
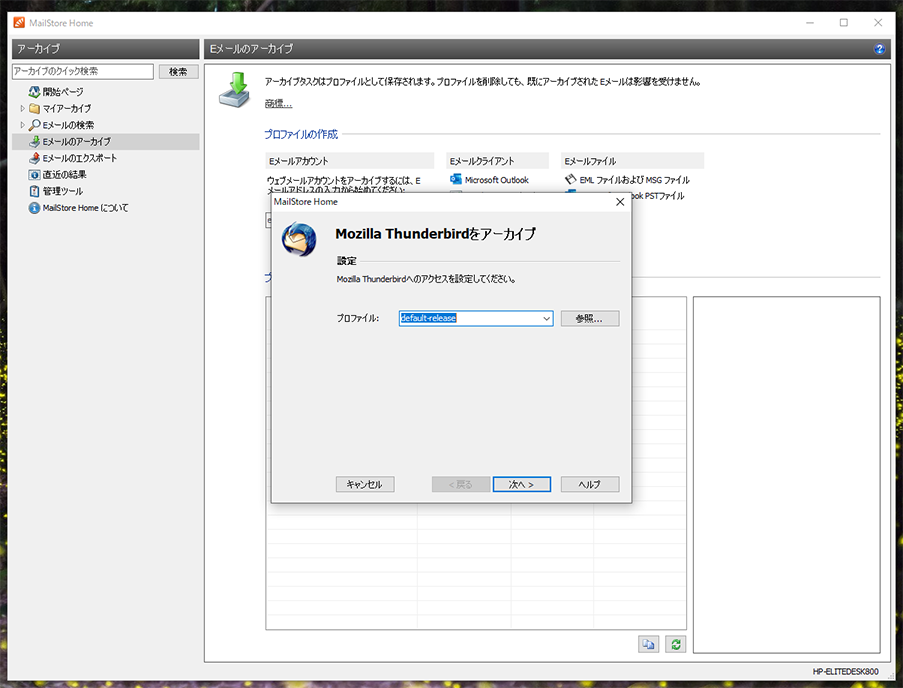
ユーザのプロファイルを選んだら、「次へ>」を押します。
次のダイアログでは「高度な設定」となっています。全てのメールを保存する場合は、特に何もせずに「終了」を押せばOKです。
もしバックアップ(アーカイブ)を作成するフォルダを指定する場合は、「フォルダ」欄の右側にある「・・・」を押してバックアップ(アーカイブ)先のフォルダを指定します。
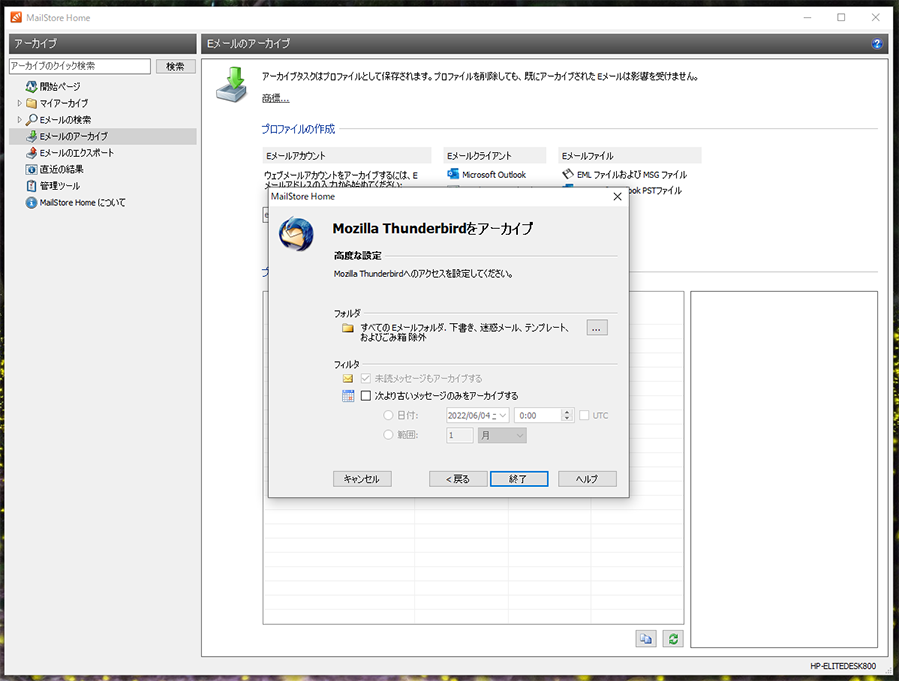
Eメールのアーカイブ用のプロファイルが作成できると、「アーカイブを開始するにはダブルクリックしてください」のダイアログが表示されますので「OK」を押します。
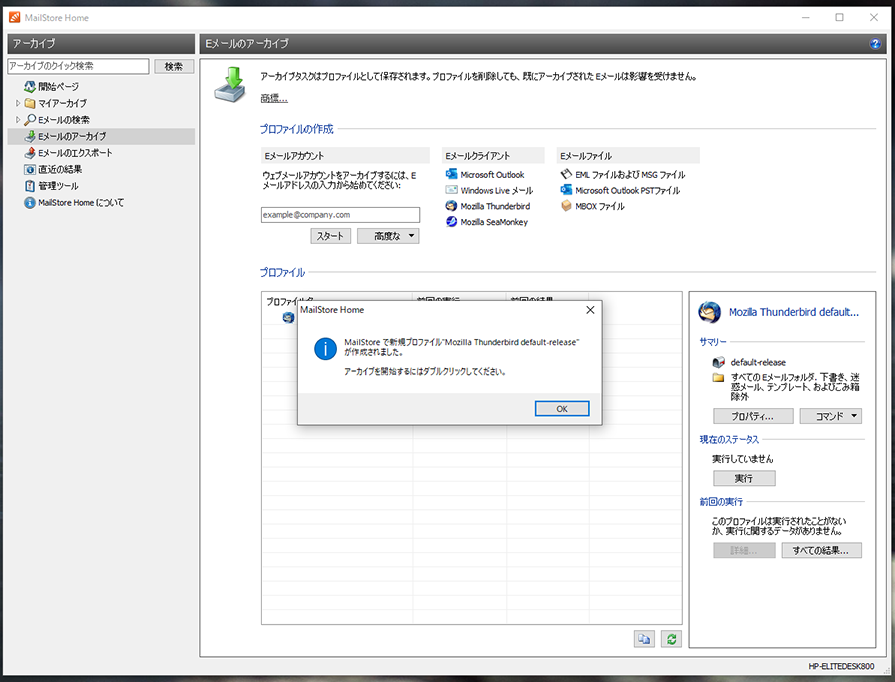
「プロファイル」の欄に、今作成したプロファイルが表示されます。
1.2.アーカイブの実施
バックアップ(アーカイブ)を開始するには、ここを選択しダブルクリックします。右側の「現在のステータス」にある「実行」ボタンを押しても同じです。
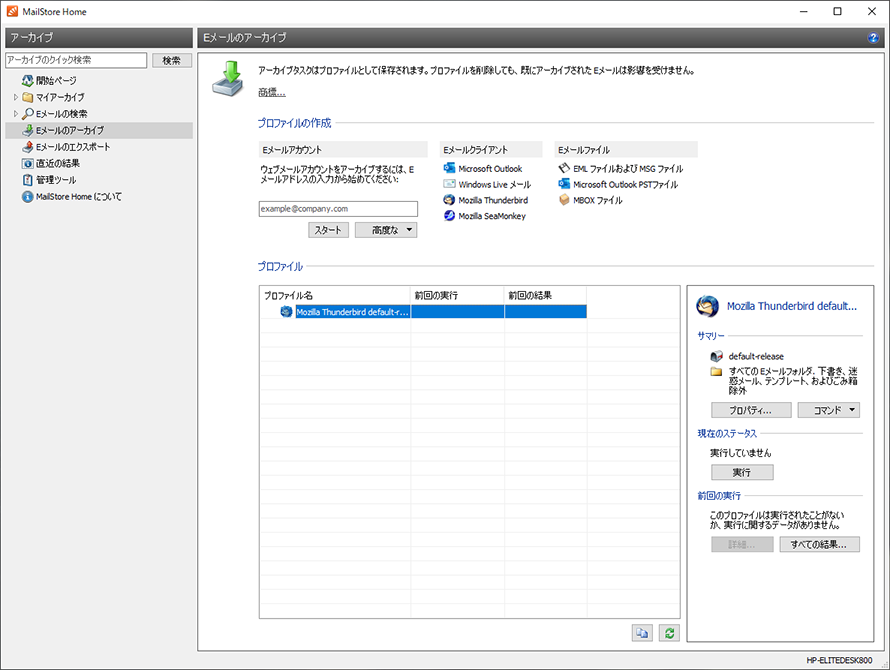
実行すると「進捗表示」のダイアログが表示され、すべて処理されると下記のように「プロセスは正常に終了しました。○○アイテム処理しました。」のように表示されます。これでバックアップ(アーカイブ)は終了なのでダイアログの「閉じる」ボタンを押します。
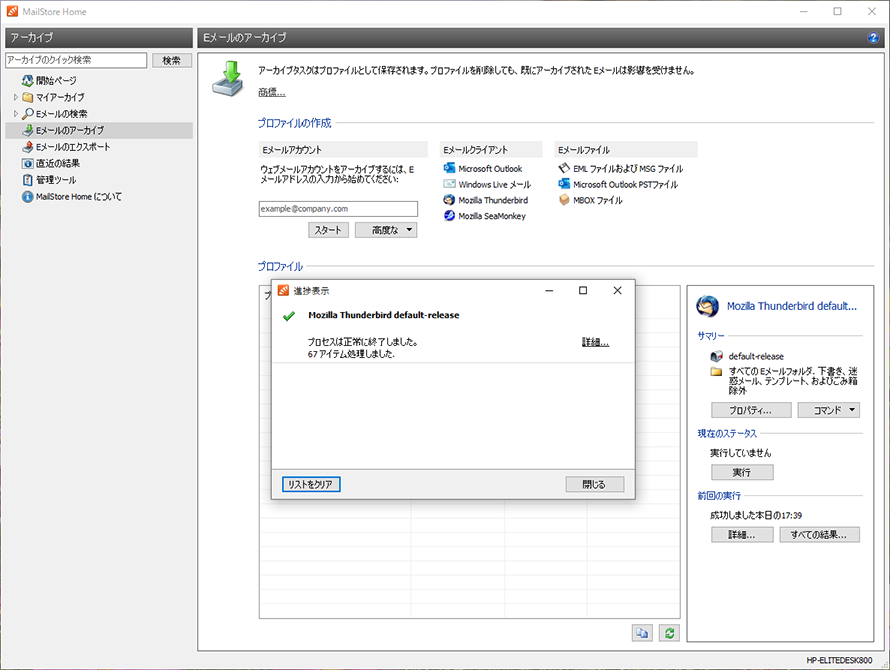
メイン画面のプロファイル欄には、「前回の実行」「前回の結果」が表示されます。
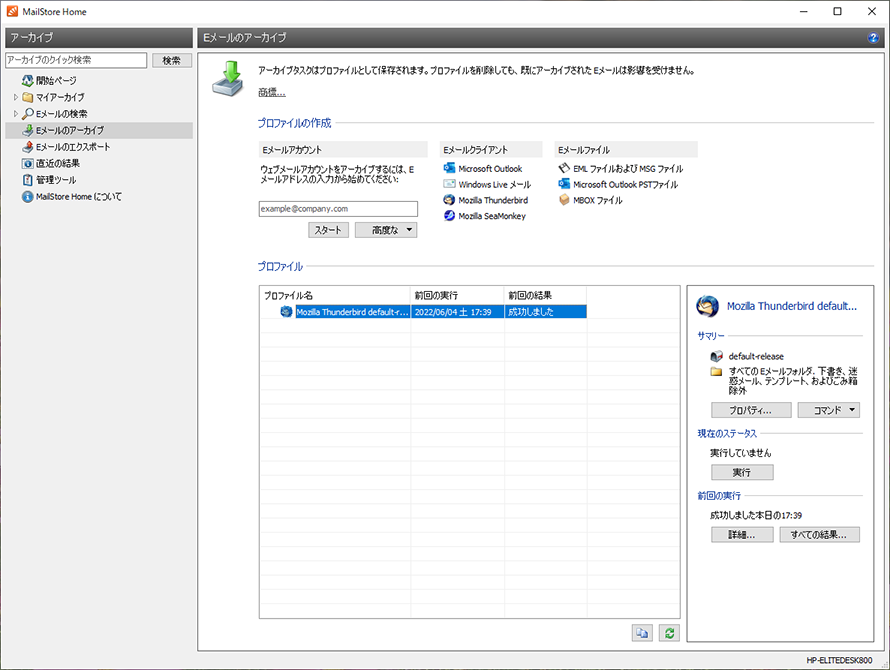
これでThunderbirdのデータはバックアップ(アーカイブ)されました。
2.MailStore Homeからメールデータを復元(エクスポート)する
Thunderbirdのデータは、保存されたので今度はOutlookへデータを復元(エクスポート)します。
2.1.プロファイルを作成する
メールを復元(エクスポート)するには、アーカイブとして作成したデータのうちのどのデータから、どこへデータを復元(エクスポート)するのかを指定する必要があります。それをプロファイルと呼びます。
左メニューの「Eメールのエクスポート」を選択すると、下の画面が出てきます。
メールデータの復元(エクスポート)先として「Eメールサーバ」「Eメールクライアント」「Eメールファイル」が選べるようになっています。
今回はOutlookに出力したいのですが、既存の環境を壊さないように「Eメールファイル」としてOutlookの形式であるPSTファイルを生成し、あとでOutlookで読み込む方式とします。それでは、「Eメールファイル」の「Microsoft Outlook PSTファイル」を押します。
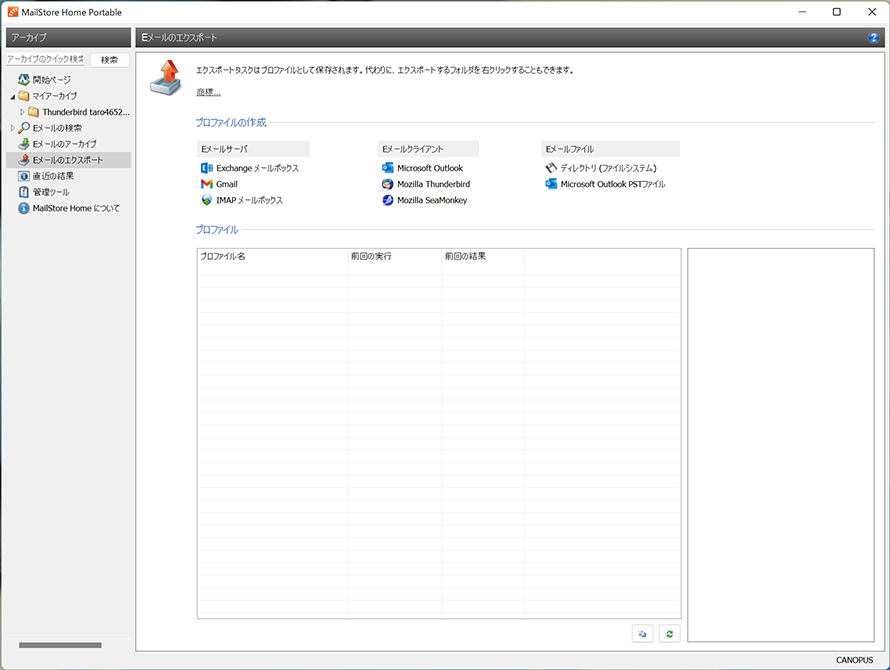
「Microsoft Outlookにエクスポート」のダイアログが現れます。
ここでは、どのバックアップ(アーカイブ)データからエクスポートするのかを選びます。
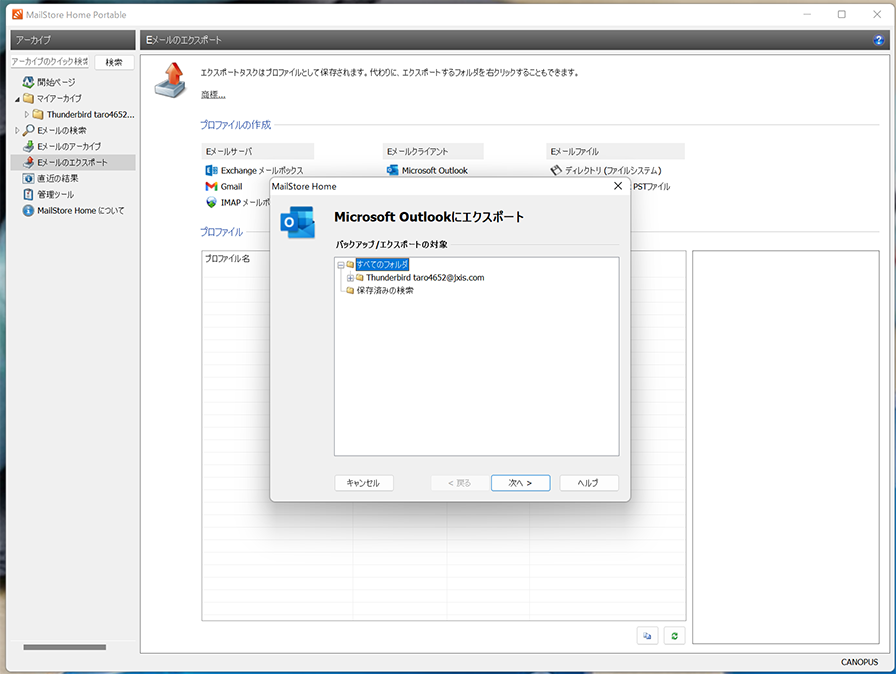
次に出力先を指定するのですが、「Eメールを新規または既存のPSTファイルにエクスポート」を選んで新規のファイルに保存することとします。
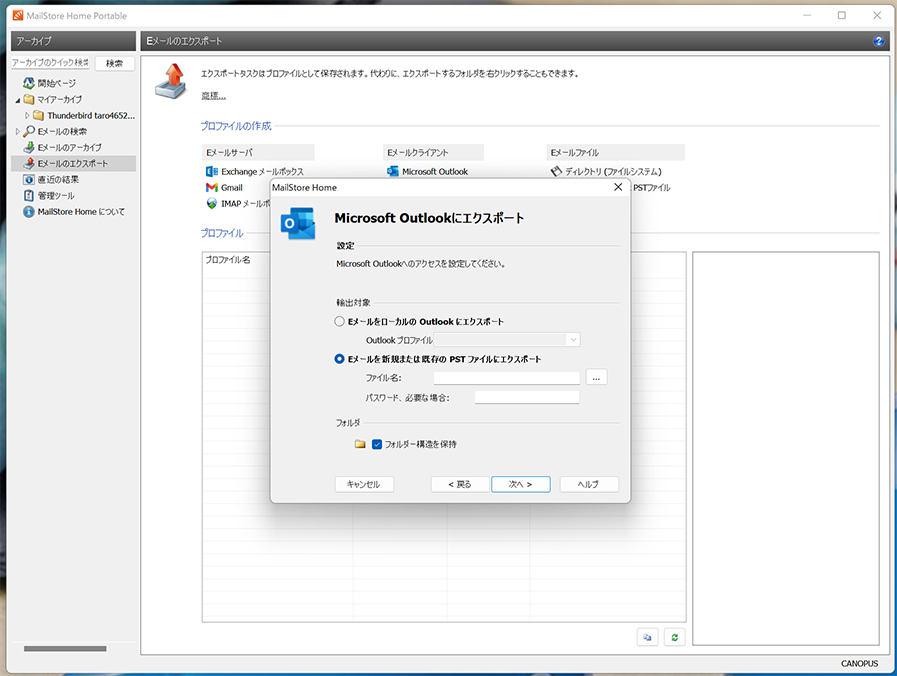
「ファイル名:」の右にある「・・・」ボタンを押すとファイル指定ダイアログが表示されます。
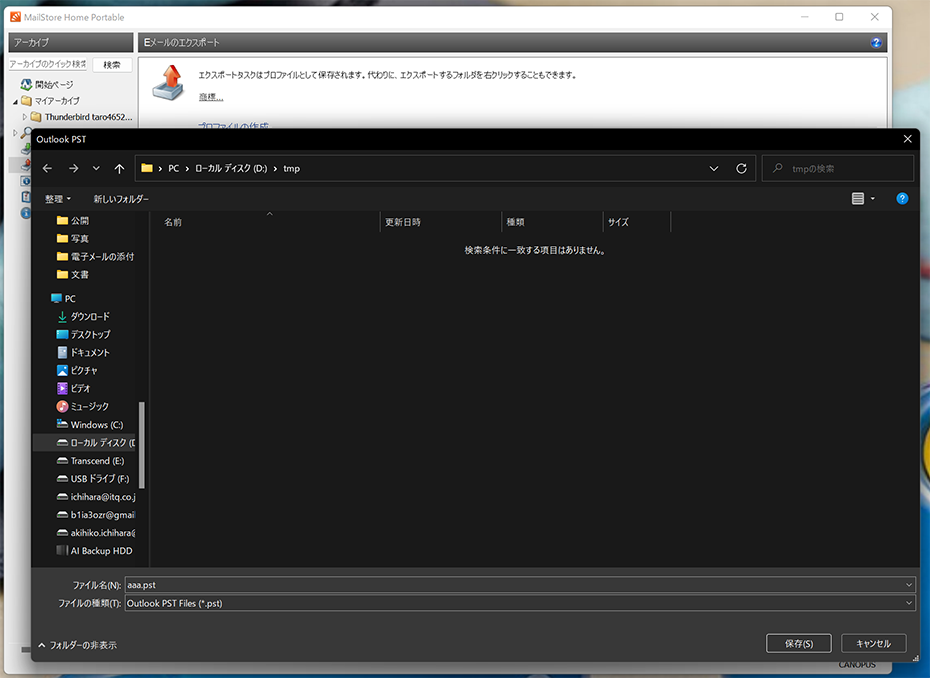
今回は、パソコンのローカルディスク(D:)の「tmp」フォルダに「aaa.pst」という名前で保存することとしました。
※データの共有をするためにOneDriveを保存先として指定したところ、「aaa.pst」というファイルが生成できず「a」という生成途中のファイルになってしまい、うまく復元(エクスポート)できませんでした。OneDriveは使わずに、ローカルドライブを使うことをお勧めします。
フォルダとファイル名の指定が完了するとダイアログに戻ります。「次へ>」を押せばプロファイルが生成されます。
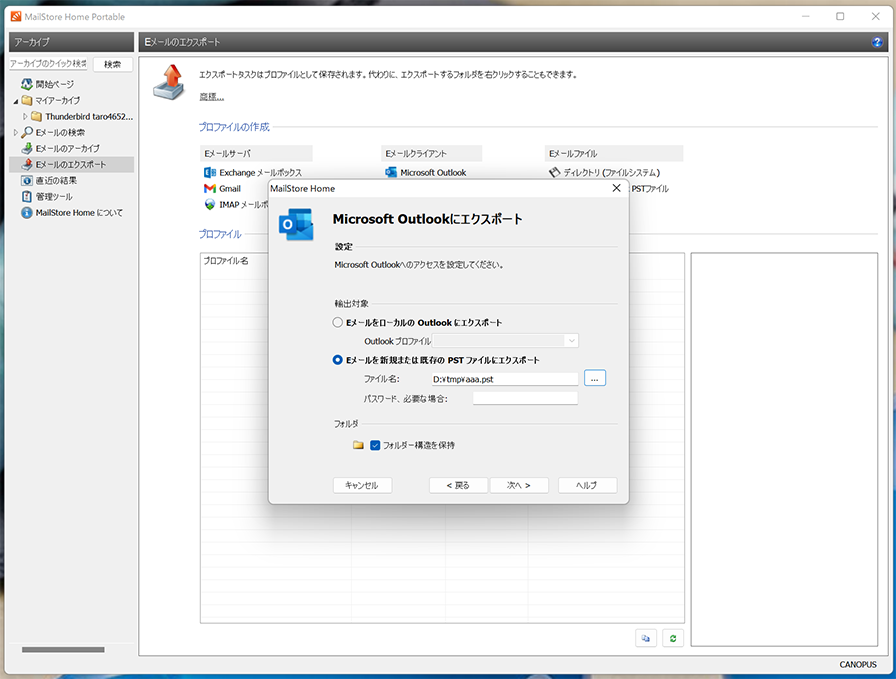
プロファイルが生成できたダイアログが表示され、「アーカイブを開始するにはダブルクリックしてください」と表示されますが、これは「エクスポート」の間違いでしょう。
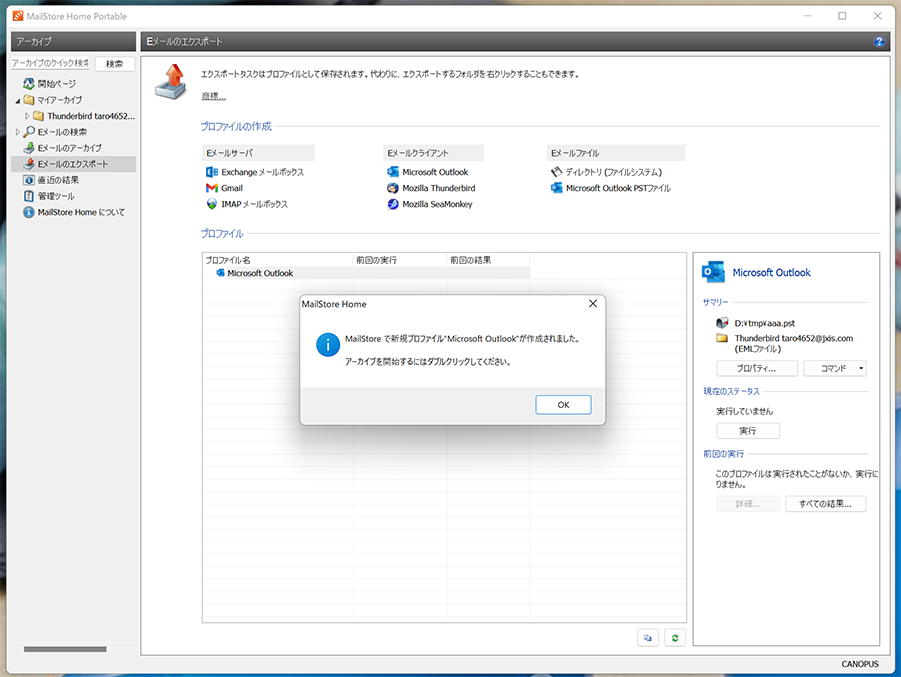
2.2.復元(エクスポート)の実施
プロファイルの生成が完了したら、復元(エクスポート)の実施です。
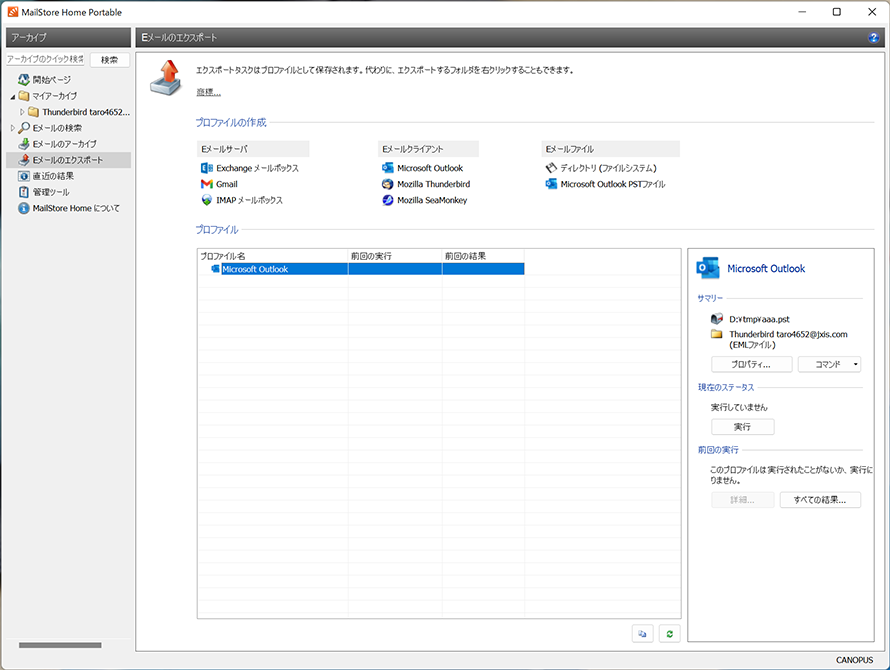
できあがったプロファイルを実行するには、プロファイル欄をダブルクリックします。右側の「現在のステータス」の「実行」を押しても同じです。
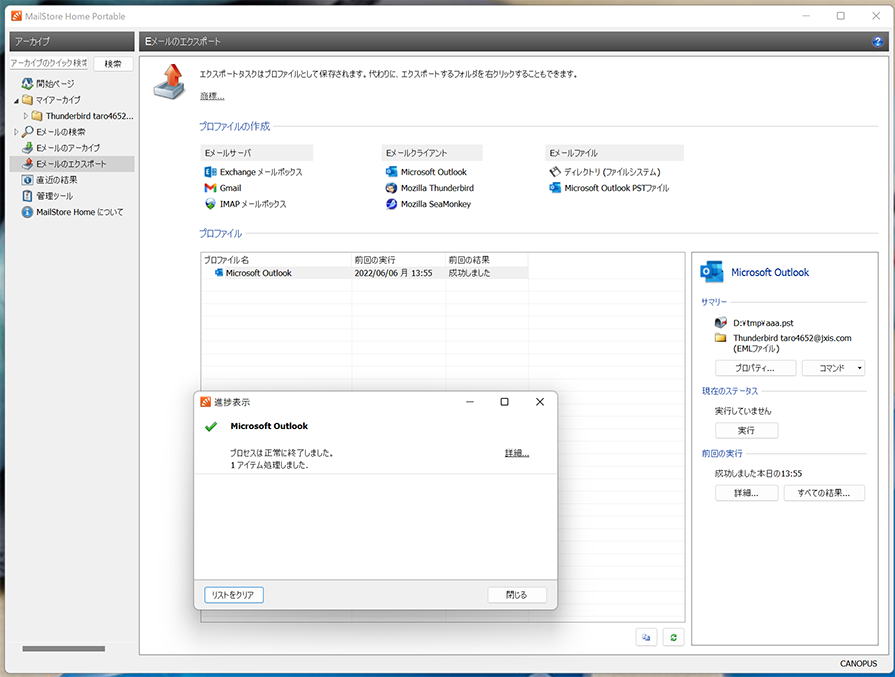
復元(エクスポート)が完了するとダイアログが表示されます。「閉じる」を押して戻ります。
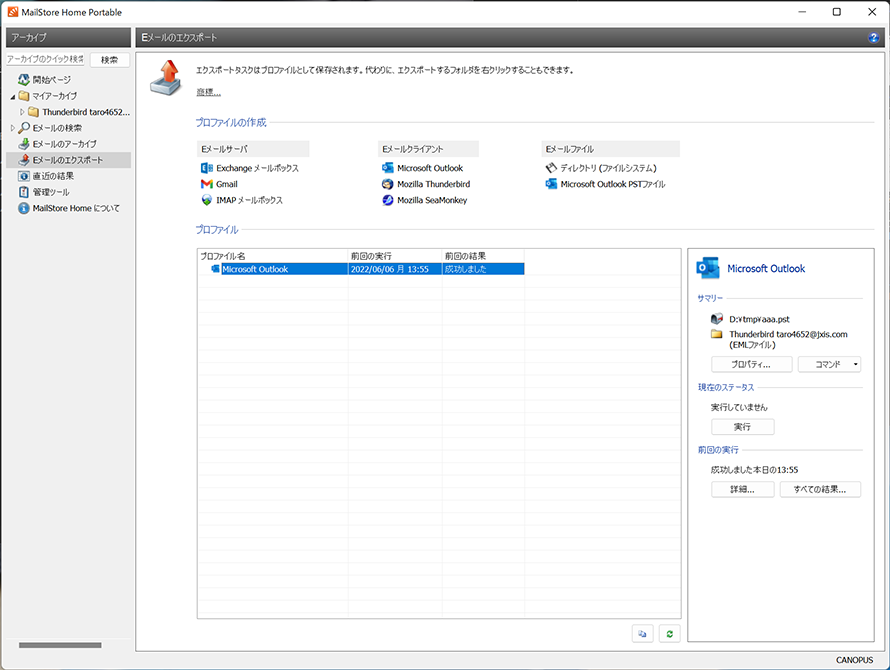
「Eメールのエクスポート」が完了すると「プロファイル」の「前回の実行」「前回の結果」が表示されます。
これでOutlook用のPSTファイルの生成は完了です。